WordPress5.0から新たにグーテンベルクエディタが導入されました。
この新エディタの導入により、ブロック単位でコンテンツを作成することが可能になり、機能を上手く組み合わせることで柔軟な編集ができるようになりました。
しかし、その一方で従来のエディタとは仕様が異なるため、
「新エディタが使いづらく感じる」
「旧エディタの方が使い慣れているので、元に戻したい」
と感じることがあると思います。
特にWordPressを使い始めたばかりの初心者にとっては、このエディタの変更によって混乱する方が多く見受けられました。
そこで、本記事では新しいグーテンベルクエディタから旧エディタに戻す方法について紹介します。

グーテンベルクとは
まず初めに、WordPress5.0から新たに導入されたグーテンベルクエディタについて紹介します。
2018年12月にWordPress5.0へのアップデートに伴い、新エディタのグーテンベルクが導入されました。
グーテンベルクはWordpressの公式プラグインで、WordPressを新たにインストールする際や既存のWordpressを5以降に更新する際に自動でグーテンベルクに切り替わるようになっています。
投稿画面から既に仕様の違いが明らかで、かなりシンプルなデザインとなっています。
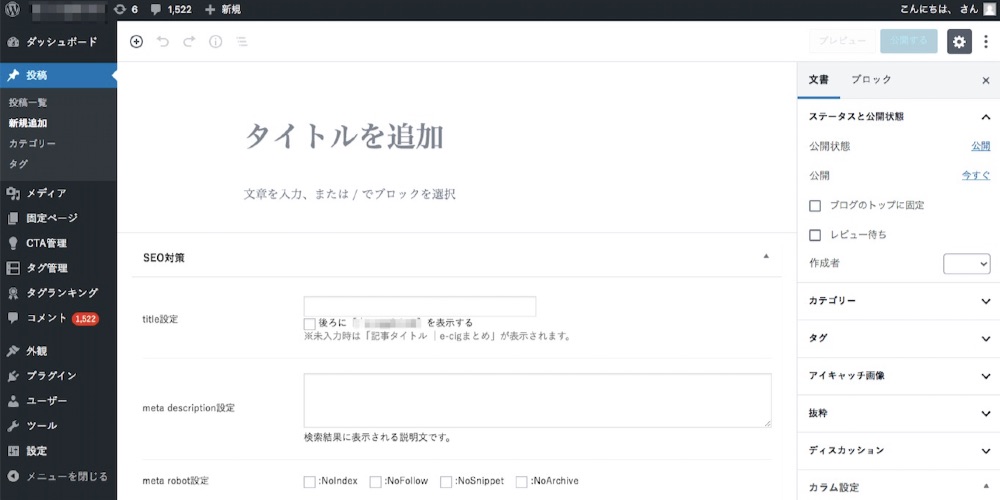
旧エディタを使用して作業をしていた方にとっては、このエディタの変更によってコンテンツ作成の勝手が難しいと感じるかもしれません。
それは、ずばりそれぞれのエディタの特徴の違いからと言えます。
旧エディタではビジュアルエディタでワードのように記事作成をし、テキストエディタでHTMLの細かい調整することができる仕様となっていました。
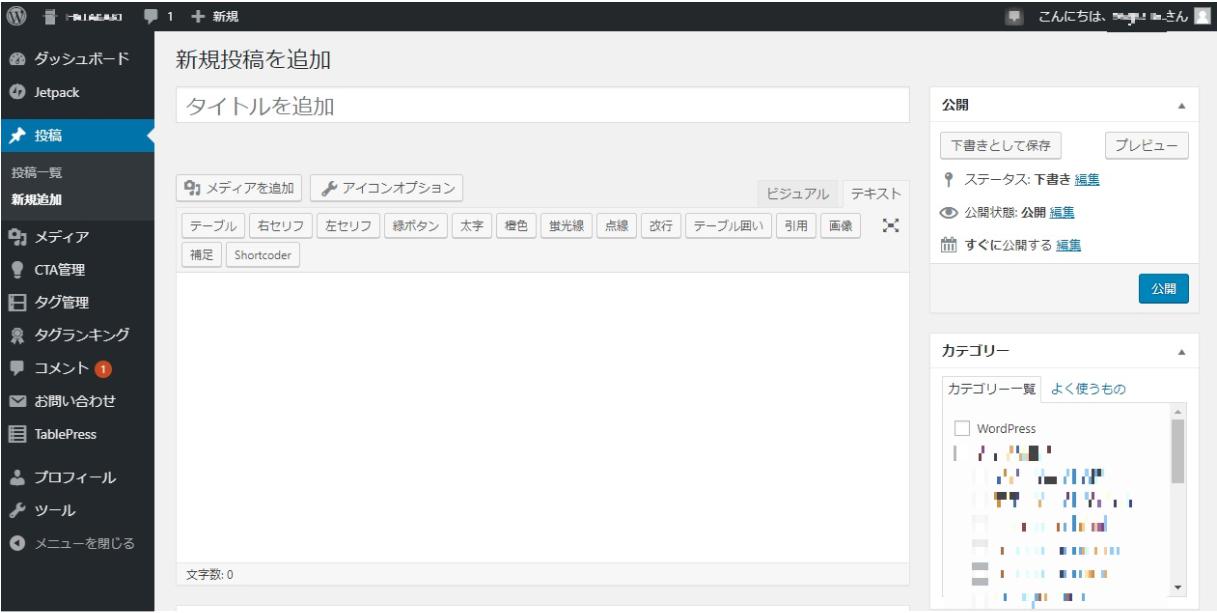
WordPressでの作業に慣れていてHTMLの知識がある方は、テキスト画面で直接HTMLを組み込み細かな調整ができるため自分で上手くカスタマイズすることが可能です。
一方、新たに導入されたグーテンベルクはブロック単位でコンテンツを作成することが可能な点が大きな特徴です。
ブロック機能を使って、見出しや画像などそれぞれの要素を組み合わせてコンテンツを作成する仕様となっています。
旧エディタにあったテキスト画面で直接HTMLを組み込んだりするような細かな調整がなく、HTMLの知識がなくこれからWordPressを使い始める場合はグーテンベルクでコンテンツ作成する方が長い目で見たときに望ましいと言えるでしょう。
新エディタ:見出しや画像などのそれそれのブロック単位でコンテンツ作成
これらを踏まえた上で、新エディタと旧エディタのそれぞれの特徴が異なるため使う人によってどちらが使いやすいか意見が分かれると思います。
その中で旧エディタの方が使いやすいという場合は、「Classic editor」というプラグインをオススメします。
「Classic editor」というプラグインを使用することで旧エディタに戻すことができ、従来通りにコンテンツ作成をすることが可能です。
それでは実際に「Classic editor」をインストールし、旧エディタに戻す方法を説明していきます。
Classic editorの設定方法
インストール方法
まずは「Classic editor」のインストール方法について説明します。
ダッシュボードの画面でプラグインの中から新規追加をクリックします。
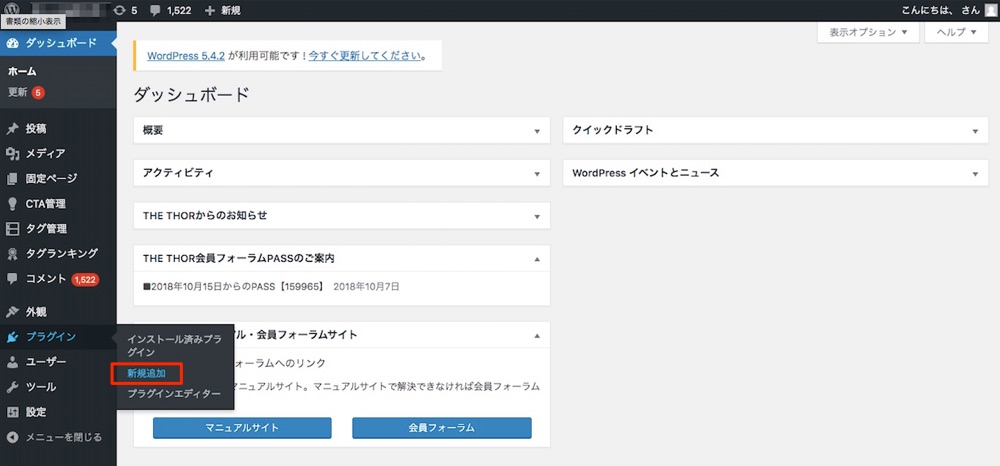
次に検索バーで「Classic editor」と検索すると、「Classic editor」のプラグインが出てくるので「今すぐインストール」を押してインストールを開始します。
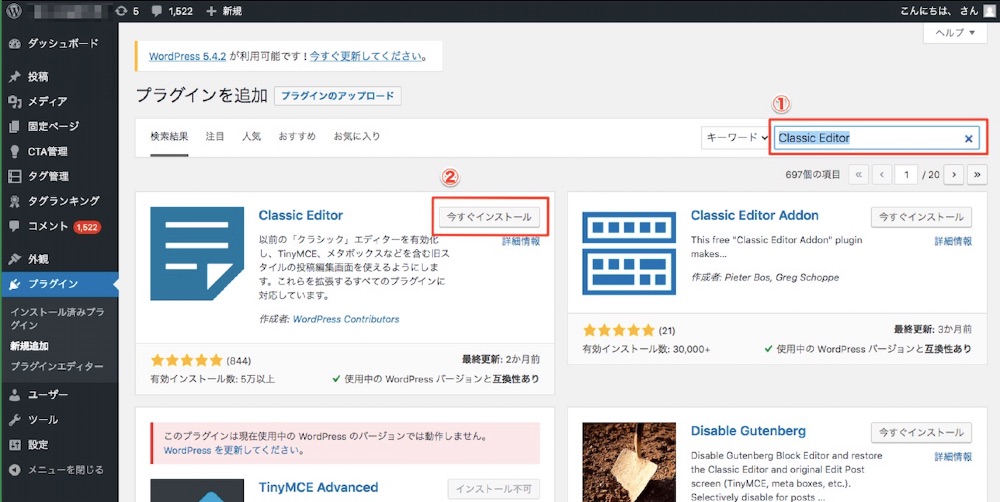
インストールが完了したら「有効化」を押します。
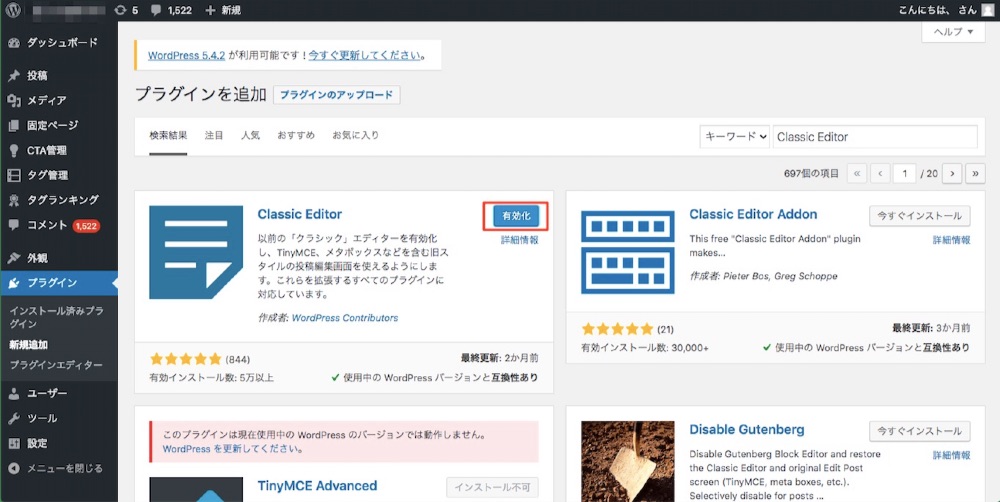
無事インストールが完了すると、プラグインページではこのように表示されます。
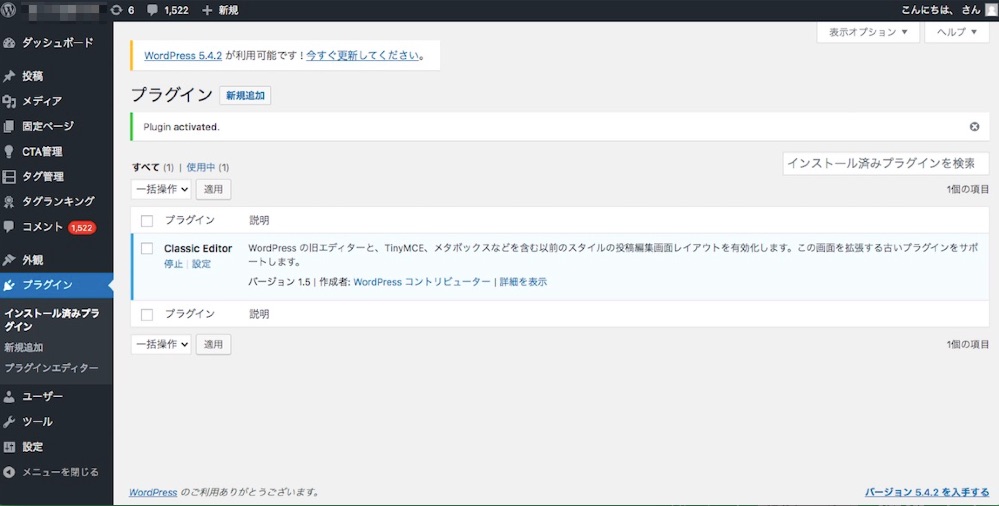
これで「Classic editor」のインストールが完了し、旧エディタでのコンテンツ作成が可能となります。
設定の確認方法
次に「Classic editor」が正しくインストールされているか確認方法について説明します。
「Classic editor」をインストールした後に固定ページや投稿の編集画面を開くと、このよう表示されます。
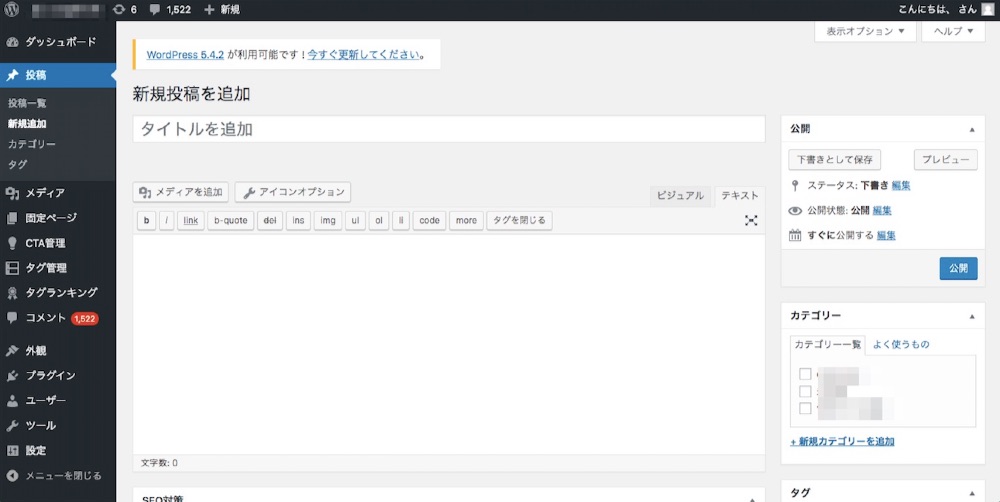
一方、「Classic editor」をインストールしていない場合はこのように表示されます。
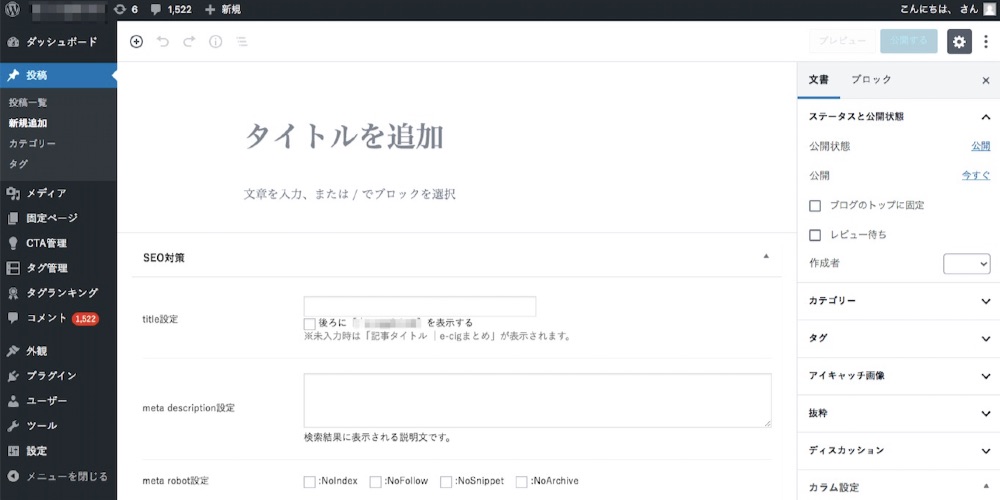
こちらの方法で正しくインストールできているかどうか確認してみて下さい。
旧エディタと新エディタの併用方法
これまで新エディタから旧エディタに戻す方法を説明しました。
新エディタと旧エディタのそれぞれの特徴を踏まえた上で、どちらを使って作業するのがよいか迷うかもしれません。
その際は、旧エディタと新エディタを併用する設定をオススメします。
2つのエディタを併用してコンテンツ作成することで、自身にとってどちらの使い勝手がよいか比較することができるのです。
それでは実際に、旧エディタと新エディタの併用する設定方法について説明していきます。
まず、ダッシュボードから「設定」の「投稿設定」を選択します。
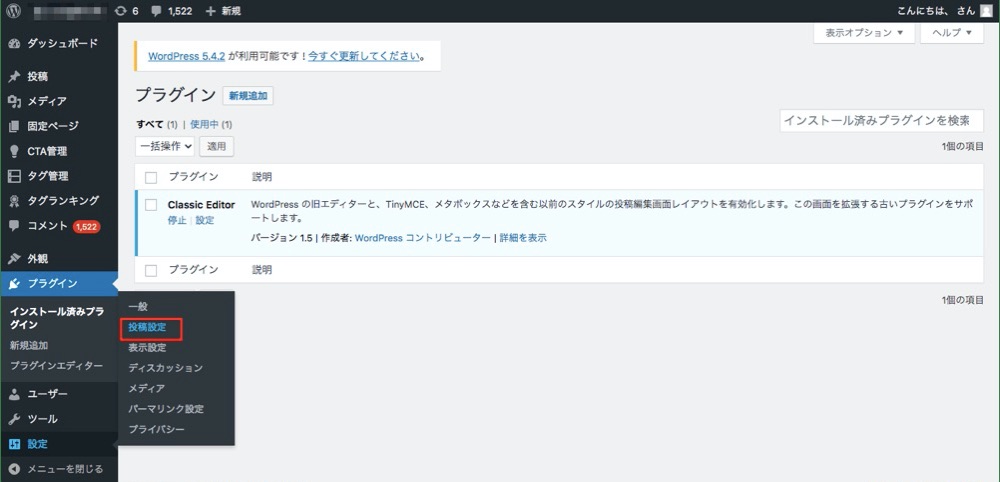
すべてのユーザーのデフォルトエディターの項目で「旧エディター」、ユーザーにエディターの切り替えを許可の項目で「はい」をそれぞれ選択し、ページ下部の「変更を保存」を押します。
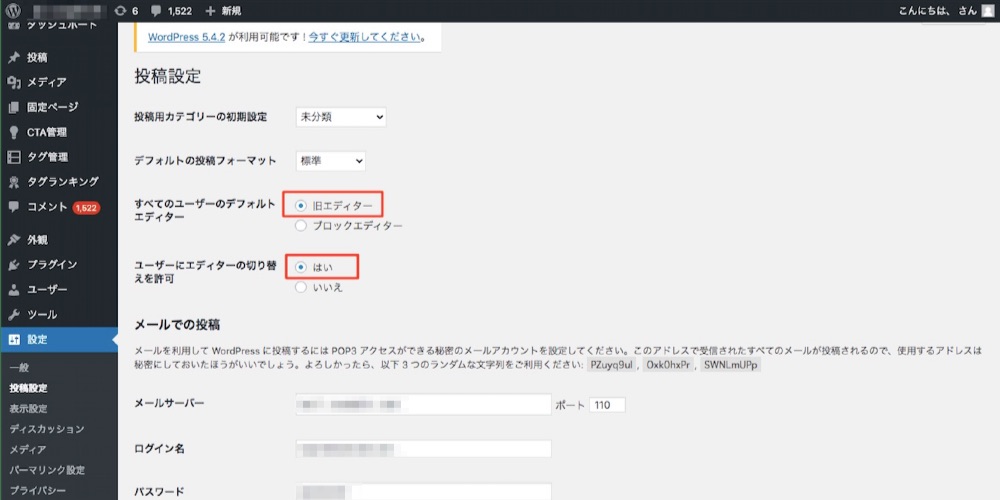
変更後、固定ページ一覧または投稿ページ一覧画面で確認すると、記事の編集が新エディターの「ブロックエディター」もしくは「旧エディター」のどちらかを選択できるようになっています。
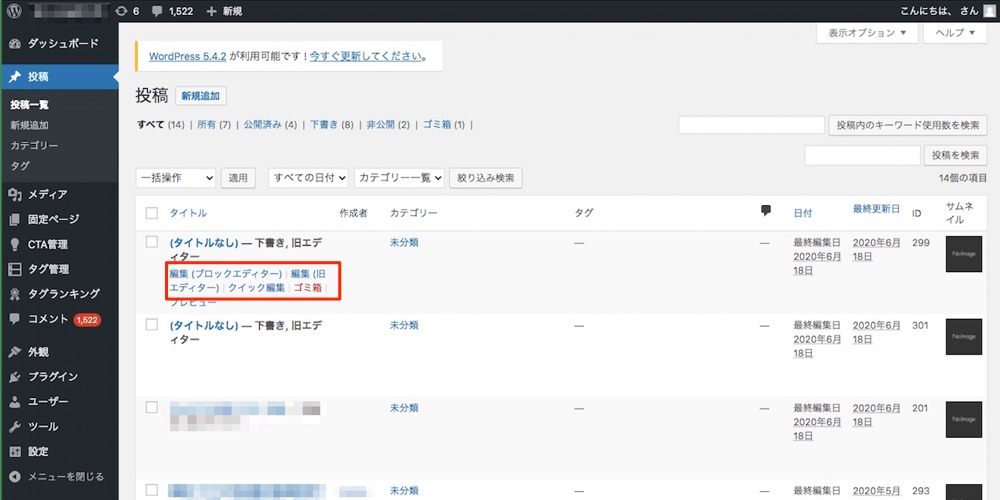
これで、旧エディタと新エディタを併用してコンテンツ作成が可能となります。
旧エディタと新エディタどちらを使うべきか?
旧エディタと新エディタの双方の特徴を踏まえた上で、旧エディタと新エディタのどちらを使うべきか悩うかもしれません。
以上で説明したように、実際に「Classic editor」をインストールして旧エディタで作業する方もいるでしょう。
しかし、今後「Classic editor」は2021年12月31日までサポートされ、2022年以降は廃止される可能性が十分にあります。
Classic Editorのサポートが切れてもクラシックエディターは使い続けられるのかという論点で
「互換バージョンを維持する同士が登場すれば問題ない」
「Classic Editorを使い続ける人たちがプロジェクトを制作している」
といった意見もあります。
もし「Classic editor」のサポートが終わったとしても、旧エディタを使いたい人がいる限りは「Classic editor」に変わるものが開発されるということです。
ですが「Classic editor」を今後も使い続けることができる100%の保証はないため、「Classic editor」はグーテンベルクが定着するまでの繋ぎとして考えたほうが良いかもしれません。
いずれにせよ、「Classic editor」のインストールは、新エディタとこれから向き合っていくことを前提に使用することをオススメします。
まとめ
以上、今回は新エディタグーテンベルクの概要、そして新エディタから旧エディタに戻す方法について紹介しました。
今後のWordPressのエディタはグーテンベルクが主流になっていくことが考えれます。
対応しているテーマやプラグインも改善されることが予想されるため、いずれにせよグーテンベルクで作業できるに越したことはないでしょう。
そのため先に述べたように新エディタでの仕様に徐々に慣れていく必要性はありますが、暫定的な方法としては「Classic editor」を使って旧エディタで作業するのもやり方の1つです。
今後のエディタの使い方に迷っている方は以上で説明した通り旧エディタと新エディタを併用することも可能ですので、2つのエディタで実際にコンテンツ作成しながら自分に合った使い方を見つけてみてください。










